Nissan Juke Owners Manual : How to use touch screen
CAUTION
• The glass screen on the liquid crystal display may break if it is hit with a hard or sharp object. If the glass screen breaks, do not touch it.
Doing so could result in an injury.
• To clean the display, never use a rough cloth, alcohol, benzine, thinner or any kind of solvent or paper towel with a chemical cleaning agent. They will scratch or deteriorate the panel.
• Do not splash any liquid such as water or car fragrance on the display.
Contact with liquid will cause the system to malfunction.
To help ensure safe driving, some functions cannot be operated while driving.
The on-screen functions that are not available while driving will be “grayed out” or muted.
Park the vehicle in a safe location and then operate the navigation system.
WARNING
• ALWAYS give your full attention to driving.
• Avoid using vehicle features that could distract you. If distracted, you could lose control of your vehicle and cause an accident.
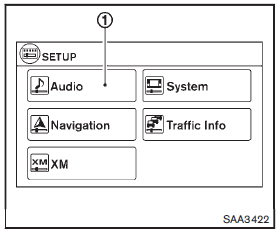
Touch screen operation
Selecting the item:
Touch an item to select. For example, to select the “Audio” key, touch the “Audio” key 1 on the screen.
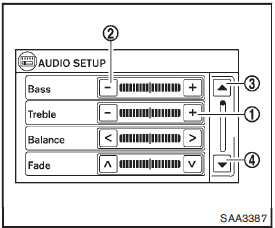
Adjusting the item:
For screens where an item can be adjusted incrementally, such as when adjusting the bass and treble for the audio system, touch the “+” key1 or the “−” key2 to adjust the settings of an item.
When there are more items than can be displayed on one screen, touch the up arrow 3 to scroll up the page or touch the down arrow4 to scroll down the page.
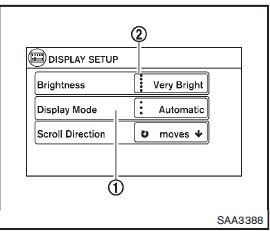
Other items are adjusted by selecting one of a set number of conditions. For example, the Display Mode can be set to “Automatic”, “Day” or “Night”. To adjust this type of item, touch the item 1 . The item will cycle through the available settings and the red indicator lights to the left of the setting condition2 will come on or turn off accordingly.
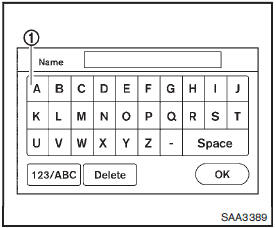
Inputting characters:
Touch the letter key1 .
There are some options available when inputting characters.
• 123/ABC:•
Changes the available character set to numbers.
• Space:•
Inserts a space.
• Delete:•
Deletes the last inputted character with one touch. Touch and hold the “Delete” key to delete all of the characters.
• OK:
Completes the character input.
Touch screen maintenance
If you clean the display screen, use a dry, soft cloth. If additional cleaning is necessary, use a small amount of neutral detergent with a soft cloth. Never spray the screen with water or detergent. Dampen the cloth first and then wipe the screen.
 Control panel buttons — color screen with navigation system (if so equipped)
Control panel buttons — color screen with navigation system (if so equipped)
1. (brightness control) button
2. Display screen
3. MAP button
4. NAV button
5. TRAF button
6. SETUP button
7. BACK button
8. TUNE/SCROLL knob
9. Power button/Volume control knob
Fo ...
 How to use the BACK button
How to use the BACK button
Push the BACK button to return to
the previous screen. ...
Other materials:
Cooling fan
Component Function Check
1.CHECK COOLING FAN FUNCTION
With CONSULT-III
1. Turn ignition switch ON.
2. Perform “FAN DUTY CONTROL” in “ACTIVE TEST” mode of “ENGINE” using
CONSULT-III.
3. Check that cooling fan speed varies according to the percentage.
Without CONSULT-III
1. Activate IPDM E/ ...
Intake manifold
Exploded View
1. EVAP canister purge volume control
solenoid valve
2. Hose clamp
3. Vacuum hose
4. Intake manifold support
5. Gasket
6. Intake manifold
7. Electric throttle control actuator
8. Gasket
A. To air cleaner
B. To centralized under-floor piping
C. To brake booster
D. ...
Automatic speed control device (ASCD)
Automatic speed control device (ASCD)
: System Diagram
Automatic speed control device (ASCD)
: System Description
INPUT/OUTPUT SIGNAL CHART
*1: M/T models
*2: CVT models
BASIC ASCD SYSTEM
Refer to Owner's Manual for ASCD operating instructions.
Automatic Speed Control Device (ASCD) a ...
